
타임라인에 클립 추가하기
빈 안에 미디어가 있으면 클립을 검토하여 그중 스토리 만들기에 사용할 클립을 선택할 수 있습니다. 미디어 풀에서 클립을 두 번 클릭하면 더 큰 뷰어에서 재생할 수 있습니다.
1. 제목이 Master 01인 첫 번째 클립을 두 번 클릭합니다.

뷰어에 클립이 표시되고 그 아래에는 오디오 파형이 표시됩니다. 스페이스바를 누르면 클립을 재생할 수 있습니다.
2. 스페이스바를 누르면 뷰어에 있는 클립을 재생합니다.
이 클립이 본 요리 프로그램의 메인 테이크입니다. 진행자가 곧바로 말을 시작하지 않기 때문에 이 클립을 타임라인에 추가하기 전에 잘라내도록 하겠습니다.
3. 뷰어 하단에서 흰색 시작 지점 핸들(In Point Handle)을 끌어 진행자가 말하기 직전 위치에 놓습니다.
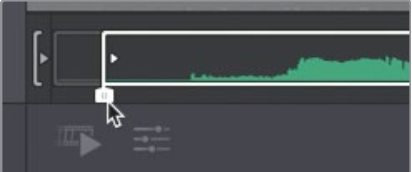
끌어다 놓기를 하면 오디오 파형이 자동으로 확대되어 진행자가 말하기 직전에 시작 지점을 쉽게 위치시킬 수 있습니다.
4. 시작 지점을 정한 뒤 Master 01 클립을 미디어 풀에서 아래쪽의 타임라인 창에 끌어다 놓습니다.

비어있는 타임라인 창에 클립을 추가하여 새 타임라인을 만들고 마스터 빈에 저장합니다. 컷 페이지에서 만들어진 모든 타임라인은 찾기 쉽게 마스터 빈에 저장됩니다.
잘라낸 클립이 스토리의 첫 번째 클립이 됩니다. 뷰어가 자동으로 전환되어 타임라인에 있는 클립을 표시합니다.
실제로는 타임라인이 두 개가 있기 때문에 생소하게 느껴질 수 있습니다. 위쪽 타임라인은 스토리의 전체 길이를 표시합니다. 전체 타임라인이 항상 표시되기 때문에 타임라인의 길이에 관계없이 굉장히 쉽게 이동할 수 있습니다.
5. 위쪽 타임라인에서 시간 눈금자의 오른쪽 끝을 클릭하여 빨간색 재생 헤드를 편집본의 끝으로 이동합니다.
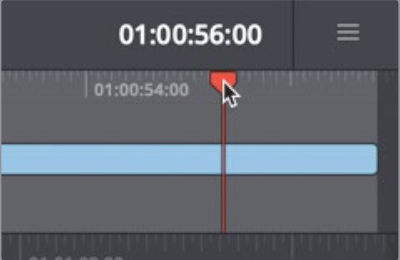
빨간색 재생 헤드는 뷰어에 표시되는 프레임의 타임라인 위치를 나타냅니다. 재생 헤드를 이동하면 뷰어의 프레임이 일치하도록 업데이트됩니다.
6. 편집본의 시작 부분이 나올 때까지 위쪽 타임라인의 재생 헤드를 왼쪽 끝으로 다시 끌어다 놓습니다.
아래쪽 타임라인은 더 확대되어 상세하게 표시됩니다. 아래쪽 타임라인의 플레이 헤드는 항상 중앙에 위치하며 그 아래에서 타임라인을 스크롤합니다.
7. 스페이스바를 눌러 오른쪽에 있는 요리사가 "prawn and basil spaghettini(새우와 바질을 곁들인 스파게티)"(클립의 약 1/3 지점)라고 말하는 소리가 들릴 때까지 타임라인을 재생합니다.
이 클립은 웹에서 공유할 짧은 홍보용 영상이기 때문에 방금 재생한 부분은 스토리를 소개하기에 좋습니다. 요리사가 "스파게티"라고 말한 직후 컷을 추가하면 클립을 두 부분으로 나눌 수 있습니다. 아래쪽 타임라인 시간 눈금자의 재생 헤드 위치를 좌우로 움직여 미세 조정할 수 있습니다.
8. 아래쪽 타임라인에서 재생 헤드가 오른쪽에 있는 요리사가 "스파게티"라고 말한 직후에 위치할 때까지 시간 눈금자를 좌우로 끌어서 움직입니다.
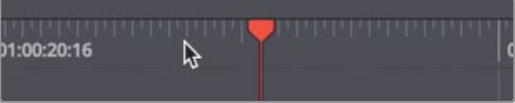
9. 도구 모음의 왼쪽에서 분할 버튼을 클릭하여 재생 헤드 위치에서 클립을 컷 합니다.
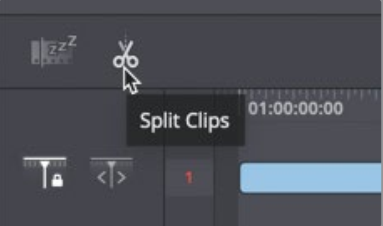
분할 버튼을 사용하여 클립을 둘로 나누면 through edit이라는 것이 만들어집니다. 이렇게 타임라인에 추가된 컷 또는 through edit을 통해 클립의 첫 번째 부분을 유지하고 원하지 않는 부분을 삭제할 수 있습니다.
10. 재생 헤드의 오른쪽에 있는 클립 부분을 선택하고 삭제(macOS) 또는 백스페이스(Windows) 키를 눌러 클립의 해당 부분을 제거합니다.
이 프로그램을 홍보하기 위한 훌륭한 오프닝 클립을 만들어보았습니다. 다음 단계는 다른 클립의 일부분 찾기로 사용해야 하는 경우가 있을 수 있습니다.




댓글