
타임라인에 클립 첨부하기
콘텐츠를 검토하고 나면 나머지 클립을 타임라인에 조합할 수 있습니다. 끌어다 놓는 대신 타임라인 끝에 클립을 하나씩 쉽게 첨부하여 스토리를 만들 수 있습니다. 오프닝을 멋지게 만들었으니 엔딩도 멋지게 만들어보도록 하겠습니다.
1. 소스 테이프에서 재생 헤드를 여성이 완성된 접시를 들어서 먹을 준비를 하는 마지막 클립으로 끌어다 놓습니다.

팁: 현재 재생 헤드 위치의 타임코드 표시는 뷰어의 우측 하단 모서리에 있습니다. 타임코드를 사용하여 재생 헤드를 재생 헤드를 00:08:20 :00 근처로 위치시킬 수 있습니다.
2. 'I'를 눌러 시작 지점을 표시하고 진행자가 "Make sure you join us next time(다음 시간에 뵙겠습니다.)"라고 말한 후 'O'를 눌러 종료 지점을 설정합니다.
이 클립을 타임라인 끝에 추가하려면 첨부(Append) 버튼을 누르십시오. 첨부 버튼을 누르면 타임라인 재생 헤드의 위치에 관계없이 항상 표시한 클립이 타임 라인의 가장 끝에 추가됩니다.
3. 도구 모음에서 첨부 버튼을 클릭하여 첨부 버튼을 클릭하여 선택한 영역을 타임라인 끝에 추가합니다.
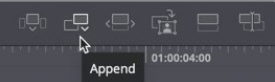
4. 일반적으로 따라 소스 테이프에 대한 작업을 계속 진행하면서 타임라인에 클립을 추가하게 될 것입니다. 이 경우에는 끝에 추가한 새 클립 앞의 재생 헤드를 끌어 움직여 편집본을 확인한 다음 스페이스바를 눌러 편집본을 검토합니다.
첨부 편집을 사용하면 현재 소스 클립을 타임라인 끝에 추가하기 때문에 가장 쉽게 편집할 수 있습니다. 타임라인 재생 헤드 위치나 시작 지점 존재 여부는 중요하지 않습니다. 다른 편집 버튼을 사용하면 편집본 위치에 대한 추가 옵션이 제공됩니다.
소스 테이프의 장점은 클립을 타임라인에 첨부하면서 복잡한 편집을 신속하게 작업할 수 있다는 것입니다. 뷰어가 소스 테이프에 계속 있기 때문에 매 편집 후 클립을 선택하느라 마우스를 클릭하지 않아도 됩니다.




댓글