
정밀하게 시작 지점(In)/종료 지점(Out) 표시하기
마우스 포인터를 사용하여 클립을 끌어 움직이는 것이 간단하기는 하지만 길이가 긴 클립에서는 시작(In) 및 종료(Out) 지점을 정밀하게 설정하는 것은 상당히 어렵습니다. 클립이 길면 마우스 포인터를 한두 픽셀 움직이는 것만으로도 몇 프레임 또는 몇 초를 건너뛸 수 있기 때문입니다. 파형의 양쪽에 있는 스크래치 트림(Scratch Trim) 버튼을 사용하면 시작 및 종료 지점을 보다 정밀하게 설정할 수 있습니다. 작업 방법에 대해 알아보도록 하겠습니다.
1. 소스 테이프 뷰어에서 요리사가 맨 처음 파스타를 들어 올리는 첫 번째 클립의 끝부분 근처로 재생 헤드를 끌어다 놓습니다.

2. 키보드의 'I' 키를 눌러 시작 지점을 표시합니다.
3. 뷰어 아래에 있는 오디오 파형 표시의 왼쪽에서 스크래치 트림 버튼을 클립에서 끌어서 움직이며 요리사가 "so this is spaghettini(스파게티를 완성했어요)"라고 말하기 직전 부분을 시작 지점으로 정밀하게 설정합니다.
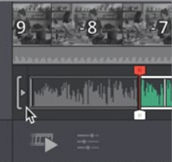
스크래치 트림 버튼을 사용하면 뷰어의 클립 길이에 관계없이 매우 정확하게 클립의 시작 지점 위치를 변경할 수 있습니다.
스크래치 트림을 끌어서 움직이면 클립의 길이가 5초이든 5분이든 관계없이 시작 지점을 미세하게 움직일 수 있습니다. 이 기능을 사용하면 프로그램에서 사용할 정확한 범위를 선택할 때 보다 효과적으로 제어할 수 있습니다.
참고: 빈(Bin)에 있는 많은 클립을 뷰어에 로드해야 할 수도 있기 때문에 소스 테이프를 사용할 경우 스크래치 트림을 사용하는 것이 매우 중요합니다. 시작 및 종료 지점을 더욱 정확하게 잘라내야 하는 경우에는 다빈치 리졸브(DaVinci Resolve) 편집 키보드의 큰 검색 다이얼을 사용하면 정확하고 신속하게 자르기 작업을 할 수 있습니다.
스크래치 트림 버튼을 사용하여 클립을 움직이면 뷰어 아래에 있는 오디오 파형이 확대되어 오디오를 자세하게 확인할 수 있습니다.
4. 시작 지점이 설정된 상태에서 Shift + I를 누르면 시작 지점으로 이동합니다.
5. 스페이스바를 눌러 진행자가 "So what are we moving on to(다음으로 해야 할 것은)"이라고 말할 때까지 재생한 후 'O'를 눌러 종료 지점을 표시합니다.
오른쪽 스크래치 트림 버튼을 끌어 움직이면 현재 종료 지점을 미세 조정할 수 있습니다.
6. 오른쪽 스크래치 트림 버튼을 앞뒤로 끌어 움직여 요리사가 "Moving on to"라고 말한 직후, 클립이 종료되기 전 위치로 이동합니다.
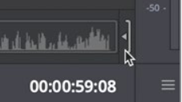
이로써 시작 및 종료 지점 설정을 마쳤으며 이 클립을 타임라인에 추가할 수 있습니다. 직접 위쪽 타임라인에 끌어다 놓으면 클립을 타임라인 끝에 추가하는 것 말고도 두 개의 컷 사이에 삽입할 수 있습니다.
7. 뷰어에서 위쪽 타임라인의 두 클립 사이에 직접 끌어다 놓습니다.

기존 클립이 분리되며 그 사이에 클립을 끌어다 놓을 수 있도록 공간이 생깁니다.
8. 마우스에서 손을 떼면 클립이 타임라인에 삽입됩니다.
팁: 미디어 풀 또는 뷰어에서 타임라인에 있는 클립 위로 클립을 끌어다 놓고 마우스에서 즉시 손을 떼면 리플 덮어쓰기(Ripple overwrite)가 수행됩니다. 3초 후에 마우스에서 손을 떼면 기본 덮어쓰기가 수행됩니다.
9. 앞서 했던 대로 위쪽 타임라인으로 이동하여 새 클립 앞에 재생 헤드를 끌어다 놓은 후 스페이스바를 눌러 스토리에 추가한 클립을 검토하며 편집본을 확인합니다.
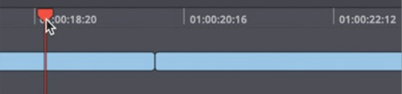
끌어다 놓기 및 첨부 편집 버튼은 컷 페이지의 편집 기능 예시에 불과합니다. 추후 스마트한 편집 도구도 살펴보도록 하겠습니다.




댓글