
오디오 믹싱
이 홍보용 영상을 비롯하여 대부분 영상을 제작할 때 음악을 일부 포함합니다.
오디오를 가져와서 음악을 들은 후 타임라인에 추가해보도록 하겠습니다.
1. 다빈치 리졸브(DaVinci Resolve)를 열고 이전 강의에서 만든 요리 프로그램 프로젝트를 엽니다.
2. 타임라인을 재생하여 여러분이 만든 전체 스토리를 검토합니다.
아주 잘 만들기는 했지만 사운드를 향상할 수 있습니다.
3. 미디어풀(Media Pool)에서 Quick to Cook 빈을 두 번 클릭하여 엽니다.
4. 미디어 풀 좌측 상단 모서리에 있는 미디어 가져오기(Import Media) 버튼을 클릭합니다.
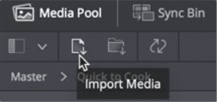
5. 대화 상자가 나타나면 R16 Intro Lessons 폴더가 있는 문서 폴더로 이동합니다.
6. 해당 폴더 내에서 Lesson 02 폴더를 선택한 후 One Min Sound Track 파일을 선택하고 열기를 클릭합니다.
7. 미디어 풀에서 One Min Sound Track 클립을 두 번 클릭하여 소스 뷰어로 불러옵니다.
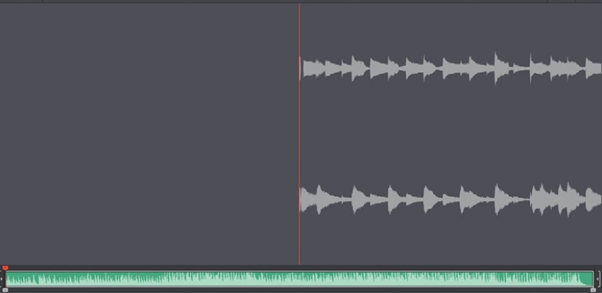
오디오만 있고 비디오가 없는 클립은 부어에서 독특하게 표시됩니다.
전체 오디오 파형이 뷰어 하단에 표시되고 파형의 확대된 부분이 위쪽에 표시됩니다.
8. 스페이스바를 눌러 음악 클립을 몇 초 재생하고 스페이스바를 다시 눌러 재생을 멈춥니다.
이 프로젝트는 1분 분량을 목표로 하고 있으므로 정확히 1분 길이인 전체 음악 트랙을 추가하도록 하겠습니다. 지금은 단 하나의 오디오 트랙이 비디오와 함께 제공됩니다. 하지만 다빈치 리졸브(DaVinci Resolve)에서는 오디오 클립을 타임라인의 메인 트랙 아래로 끌어서 이동하면 자동으로 오디오 트랙이 추가됩니다.
9. 미디어 풀 중앙에서 One Min Sound Track 클립을 위쪽 타임라인의 트랙 아래로 끌어서 놓습니다. 만든 스토리의 시작 부분에서 음악이 시작되도록 위쪽 타임라인의 맨 왼쪽에 배치해야 합니다.

비디오와 함께 사운드를 들어보도록 하겠습니다.
10. 타임라인 재생 헤드를 타임라인 시작 부분으로 끌어다 놓고 스페이스바를 눌러 전체 타임라인을 시청합니다.
사운드 트랙을 추가하는 것은 좋지만 정확한 사운드를 얻으려면 레벨을 설정하여 여성이 말하는 동안 음악이 조용히 재생되도록 해야 합니다.
오디오 레벨 조정
타임라인을 재생했을 때 음악 때문에 여성의 목소리가 명확하게 들리지 않았습니다. 말하는 소리를 방해하지 않고 스토리를 향상하려면 음악 볼륨을 낮춰야 합니다.
1. 위쪽 타임라인에서 One Min Sound Track 클립을 클릭하여 선택합니다.
음악 트랙을 선택한 상태에서 뷰어 도구 모음을 사용하여 볼륨을 조정할 수 있습니다.
2. 뷰어의 좌측 하단 모서리에서 도구 버튼을 클릭하여 뷰어 도구 모음을 엽니다.
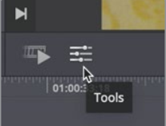
뷰어 도구 모음에는 타임라인에서 선택한 항목에 따라 다양한 오디오 및 비디오 컨트롤이 포함되어 있습니다. 오디오 클립을 선택하면 타임라인을 재생하고 음악의 볼륨을 동시에 조정할 수 있는 볼륨 슬라이더가 표시됩니다.
3. 재생 헤드를 타임 라인의 시작 부분에 끌어다 놓습니다.
4. 스페이스바를 눌러 재생을 시작합니다.
5. 볼륨 슬라이더가 절반 정도가 될 때까지 또는 말하는 여성과 비교하여 사용자에게 적절하게 들릴 때까지 왼쪽으로 끌어서 이동합니다.

6. 볼륨 레벨 설정을 마치면 스페이스바를 눌러 타임라인 재생을 멈춥니다.
7. 뷰어의 좌측 하단에서 도구 버튼을 클릭하여 뷰어 도구 모음을 숨깁니다.
음악의 사운드 레벨이 좀 더 적절하게 설정되었지만 여전히 여성이 말하는 다른 부분은 소리가 너무 큽니다.
오디오 클립 음소거
일부 컷 어웨이 클립의 오디오는 마스터 트랙의 오디오와 결합되어 소리를 훨씬 더 크게 만듭니다. 오디오가 동일하기 때문에 원본 클립의 오디오만 들으면 됩니다.
1. 위쪽 타임라인에서 타임라인 재생 헤드를 비디오 트랙 2의 두 번째 컷 어웨이 클립 세트 위로 이동합니다. (새우를 자르는 장면)

2. 컷 어웨이 클립을 재생하고 오디오를 주의 깊게 듣습니다.
컷 어웨이가 화면에 표시되면 오디오가 훨씬 더 커집니다. 두 비디오 트랙에서 오디오가 결합됩니다. 컷 어웨이 트랙 전체 또는 타임라인에서 선택한 클립만 음소거할 수 있습니다.
3. 비디오 트랙 2에 있는 두 컷 어웨이 클립의 두 번째 세트 주위로 선택 사각형을 끌어옵니다.
4. 아래쪽 타임라인에서 선택한 클립을 오른쪽 클릭하여 메뉴에서 음소거(Mute)를 선택합니다.
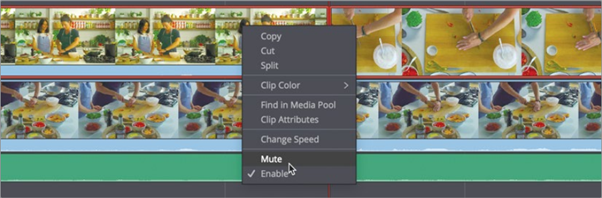
5. 타임라인으로 다시 돌아와서 스페이스바를 눌러 향상된 오디오 사운드를 듣습니다.
다빈치 리졸브(DaVinci Resolve)에서 오디오 레벨을 조정하는 방법에는 여러 가지가 있지만 컷 페이지 도구를 사용하는 것이 가장 쉬운 방법입니다. 레슨 8 및 9에서 오디오 레벨 설정 및 오디오 포스트 프로덕션에 대해 자세히 알아보도록 하겠습니다. 이 강의에서는 몇 가지 비디오 효과를 추가해보도록 하겠습니다.



