
편집 다듬기
타임라인에 클립을 추가하는 것만큼 간단하게 클립이 타임라인에 추가된 후 시작 또는 종료 지점을 수정해야 하는 경우가 자주 있습니다. 클립을 나누고 부분 삭제하는 대신 컷 페이지의 다듬기(Trimming) 기능을 사용하여 클립의 시작 지점 또는 종료 지점을 미세 조정할 수 있습니다. 컷 페이지에서 클립을 자를 수 있는 영역은 세 곳이 있습니다. 위쪽 타임라인은 변경 사항이 많을 때, 아래쪽 타임라인은 변경 사항이 적을 때, 뷰어는 프레임 단위로 매우 정밀하게 자를 때 사용합니다.
1. 타임라인 재생 헤드를 마지막 클립의 시작 부분인 측면에서 찍은 완성된 요리 장면으로 이동합니다.

작고 정확하게 자를 경우 아래쪽 타임라인을 사용하여 자를 수 있습니다.
2. 아래쪽 타임라인에서 클립의 시작 부분에서 컷의 오른쪽 위로 마우스 포인터를 이동합니다.
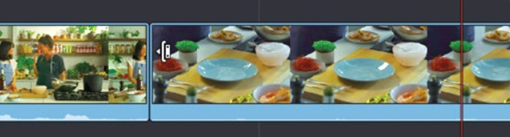
커서가 클립의 길이를 늘리거나 줄일 수 있는 리플 다듬기(Ripple Trim) 커서로 바뀝니다. 커서를 컷의 오른쪽에 두고 컷의 시작 지점(컷의 "머리 부분"(Head))을 자릅니다.
3. 새우 요리를 프레임 안으로 가져오기 직전 클립이 시작될 때까지 시작 지점을 끌어서 이동합니다.
팁: 이 시작 지점을 선택할 때 표시되는 빨간색 강조 표시는 이 클립을 늘리기 위해 사용할 수 있는 추가 프레임이 없다는 것을 나타냅니다.
끌어서 이동하면 뷰어가 2개인 다듬기(Trim) 모드로 전환되고 다듬기 중인 클립의 마지막 프레임과 다음 클립의 첫 프레임이 표시됩니다.
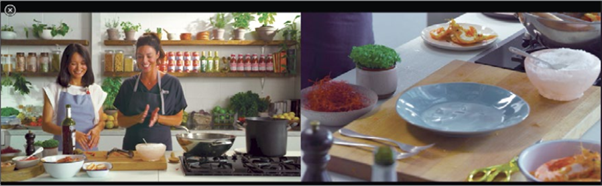
팁: 다듬기를 할 때 아래쪽 타임라인에 표시되는 흰색 윤곽선은 소스 클립에 있는 나머지 프레임을 보여줍니다.
양옆으로 배치된 2개의 화면은 컷의 두 측면에서 동작과 프레임의 일치 여부를 보여줄 수 있도록 설계되었습니다. 더 긴 컷을 자를 경우 위쪽 타임라인에서 다듬기를 할 수도 있습니다.
4. 재생 헤드를 타임라인의 비디오 트랙 1에 있는 두 번째 클립의 시작 부분으로 이동합니다.

5. 마스터 샷을 재생하여 요리사가 스파게티를 엔젤 헤어 파스타로 묘사하는 것을 듣습니다.
요리사가 "sometimes it’s called angle hair pasta"라고 말한 후 정지하도록 끝 부분을 다듬으면 클립이 더 간결해질 수 있습니다.
아래쪽 타임라인과 마찬가지로 위쪽 타임라인은 클립 이동 및 다듬기가 가능한 모든 기능을 갖추었습니다. 특히 긴 클립을 작업할 때 더욱 편리하게 사용할 수 있습니다.
6. 위쪽 타임라인에서 마우스 포인터를 다듬으려는 클립의 끝부분에 둡니다.
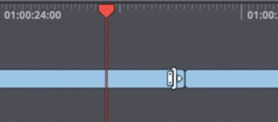
커서가 컷의 왼쪽에 있으면 컷의 종료 지점 또는 "꼬리 부분"(Tail)을 자릅니다.
7. 요리사가 "sometimes it’s called angle hair pasta"라고 말한 이후까지 종료 지점을 끌어 이동합니다.
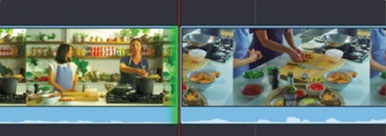
비디오 트랙 1에서 시작 및 종료 지점을 자를 경우 컷 페이지에서는 리플 다듬기(Ripple Trim)가 수행됩니다. 리플 다듬기(Ripple Trim)는 다듬기 지점(Trim Point) 이후의 모든 클립을 가져와 클립을 줄일 때 빈 공간을 남겨두지 않습니다(이 강의의 앞부분에서 수행한 삭제와 유사).
비디오 트랙 2의 클립도 비디오 트랙 1의 다듬기를 따라 이동합니다. 이렇게하면 다듬기(Trim)하는 동안에도 모든 컷 어웨이(장면 전환)가 마스터 비디오 1 트랙과 동기화됩니다.



