
컷 페이지에서 시작하기
편집의 경우 하나의 크기만을 사용해서 모든 작업을 하지는 않습니다. 그렇기 때문에 다빈치 리졸브(DaVinci Resolve) 16에는 2개의 각기 다른 편집 인터페이스(컷 페이지와 편집 페이지)가 있습니다. 새 컷 페이지는 신속하게 편집 및 발행이 이루어져야 하는 빠르게 진행되는 작업에 사용됩니다. 뉴스, 비디오 블로그, 온라인 프로모션, 교육용 콘텐츠 등에 적합합니다. 기존 편집 페이지에서는 더욱 다양한 기능이 제공되며 보다 전통적인 방식으로 작업이 이루어집니다. 본인에게 더 적합하다고 생각되는 페이지를 선택하시면 됩니다.
본 교재에서는 두 페이지의 사용 방법에 대해 알려드립니다. 흥미로운 부분은 언제든지 컷 페이지와 편집 페이지를 전환할 수 있다는 점입니다.
블랙 매직 디자인(Blackmagic Design)은 컷 페이지 설계 시 한 발짝 물러서서 혁신적으로 더 빠르게 편집할 수 있는 방법에 대해 많은 고민을 했습니다. 컷 페이지와 편집 페이지의 상이한 작업 방식을 고려하여 각기 다른 인터페이스가 제공됩니다. 컷 페이지에서는 작업 속도를 저하시킬 수 있는 불필요한 단계를 제거하였습니다. 컷 페이지에서 행하는 모든 클릭 또는 작업은 직접적인 결과를 가져옵니다. 구성을 하기 위해 불필요한 클릭이나 옵션 설정을 하지 않아도 됩니다. 이 페이지에서는 사용자가 원하는 작업을 예상하여 보다 빠르게 진행할 수 있도록 합니다. 다빈치 리졸브(DaVinci Resolve)를 열고 클립을 가져와서 컷 페이지에 대해 알아보도록 하겠습니다.
참고: 시작하기에 설명된 바와 같이 본 교재의 콘텐츠를 다운로드하고 문서 폴더에서 해당 콘텐츠를 찾아두어야 합니다.
다빈치 리졸브(Davinci Resolve) 16 - 시작하기
다빈치 리졸브 16 처음 사용자 안내서를 이용해주셔서 감사합니다. 본 안내서는 편집자, 아티스트, 학생에게 다빈치 리졸브로 편집, 합성, 색 보정, 오디오 믹스하는 방법을 교육
ernesto-jun.tistory.com
1. 다빈치 리졸브(DaVinci Resolve) 응용 프로그램을 시작합니다.
2. 제목이 없는 썸네일을 두 번 클릭하여 새 프로젝트를 엽니다. 다빈치 리졸브(DaVinci Resolve)가 열리고 최근에 사용한 페이지가 표시됩니다.
3. 필요한 경우 창 하단에 있는 컷 버튼을 클릭하여 컷 페이지로 전환합니다.

좌측 상단 영역에는 미디어 풀(Media Pool)이 있습니다. 여기에서 프로젝트의 모든 클립을 분류, 정리, 검토할 수 있습니다. 프로젝트 시작 시 좌측 상단 모서리에 있는 버튼을 사용하여 클립을 미디어 풀(Media Pool)로 가져옵니다.
4. 미디어 풀 좌측 상단 모서리에 있는 미디어 폴더 가져오기(Import Media Folder) 버튼을 클릭합니다.
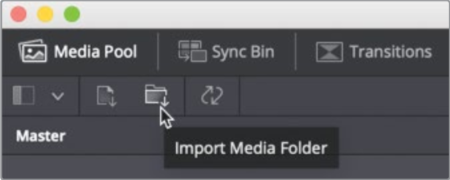
팁: 파일 가져오기 버튼을 사용하면 폴더에 있는 하나 이상의 오디오, 비디오 또는 그래픽 클립을 선택하여 가져올 수 있습니다.
5. 대화 상자가 나타나면 R16 Intro Lessons 폴더가 있는 문서 폴더로 이동합니다.
6. 해당 폴더 내에서 Lesson 01 폴더를 선택한 후 Quick to Cook 폴더를 선택하고 열기를 클릭합니다. 가져오려는 클립이 다빈치 리졸브(DaVinci Resolve)에서 사용되는 기본값인 1920 x 1080 Full HD 비디오 해상도 및 프레임 수와 다르다는 것을 알리는 유용한 대화 상자가 나타납니다. 이 대화 상자를 사용하면 설정 창을 열지 않고 다빈치 리졸브(DaVinci Resolve)의 설정을 전환하여 클립 형식을 일치시킬 수 있습니다.
7. 변경(Change)을 클릭하여 다빈치 리졸브(DaVinci Resolve)의 설정을 불러올 클립의 크기 및 프레임 수에 일치시킵니다. 모든 미디어는 미디어 풀로 가져오며 폴더는 빈(Bin) 안에 만들어집니다. 모든 프로젝트에는 시작 시 마스터 빈(Master Bin)이라고 하는 하나의 빈이 포함되어 있습니다. 마스터 빈에는 기타 모든 빈 및 타임라인이 포함되어 있습니다.
8. Quick to Cook 빈을 두 번 클릭합니다. 빈은 폴더처럼 클립을 범주 단위로 정리하는 데 사용할 수 있습니다. 여러 개의 빈을 만들 수 있으며 공간 낭비 없이 모두 사용할 수 있습니다.

참고: 컴퓨터 화면 해상도에 따라 본 교재의 이미지에 표시된 레이아웃과 본인의 화면에 표시되는 레이아웃이 다를 수 있습니다.
빈에 있는 클립을 다양한 방식으로 빠르게 분류할 수도 있습니다.
9. 분류하기(Sort) 드롭다운 메뉴을 클릭하고 타임코드(Timecode)를 선택합니다.
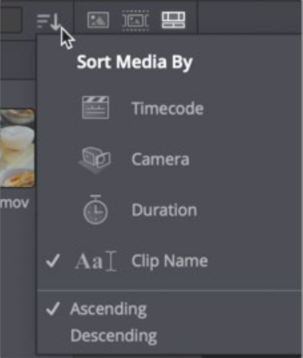
팁: 타임코드는 시, 분, 초 및 프레임을 비롯한 숫자를 말하며 클립 녹화 시 디지털 비디오의 각 프레임에 할당됩니다. 이 8자리 숫자를 참조하면 해당 비디오 프레임을 찾기가 한결 수월해집니다.
클립은 녹화된 시각을 기준으로 빈 내에서 다시 정렬됩니다. 본 프로젝트는 2강에서 계속 사용되므로 진행 전 저장하고 이름을 지정하십시오.
10. 파일 > 프로젝트 저장을 선택하고 프로젝트 이름을 Cooking Show로 지정합니다.
이 빈에 있는 클립을 사용하여 빠르게 스토리를 구성하도록 하겠습니다.
다음 두 강의에서 만들 프로젝트는 컷 페이지를 둘러볼 수 있도록 고안되었습니다. 이를 통해 컷 페이지의 모든 필수 항목과 프로젝트를 신속하게 편집, 보강, 공유하는 방법에 대해 알아봅니다.



