
클립 크기 조정 및 흔들림 보정
이전 강의에서 몇 가지 눈에 띄는 사항을 수정해보도록 하겠습니다. 우리가 추가한 컷 어웨이 클립 중 하나에서 요리사가 새우를 자르는 동안 두 여성의 마스터 샷을 사용했습니다. 기억이 안 날 수도 있으니 다시 살펴보도록 하겠습니다.
1. 오디오를 음소거하고 첫 번째 컷 어웨이 클립을 재생하는 두 번째 컷 어웨이 세트 위에 재생 헤드를 배치합니다.

이 클립을 추가했을 때 진행자가 샷의 대부분에서 카메라를 직접 바라보고 있다는 것을 눈치채셨을 것입니다. 오디오 볼륨을 수정할 때 연 것과 동일한 뷰어 도구 모음을 사용하여 프레임을 다시 설정하면 이 문제를 해결할 수 있습니다.
2. 타임라인에서 클립을 선택하고 재생 헤드를 클립 중앙에 배치하면 진행자가 카메라를 바라보는 것을 확인할 수 있습니다.
3. 뷰어의 좌측 하단 모서리에서 도구 버튼을 클릭합니다.

기본적으로 뷰어 도구 모음에는 클립의 크기 조정, 위치 변경, 회전 및 뒤집기에 사용되는 변형 컨트롤이 표시됩니다. 도구 모음의 숫자 필드 또는 뷰어의 화면 컨트롤을 사용할 수 있습니다. 숫자 필드에 직접 입력할 수도 있지만 다빈치 리졸브(DaVinci Resolve)에서는 슬라이더 방식으로도 사용할 수 있습니다.
4. 뷰어 도구 모음의 왼쪽에서 크기 조정 번호 필드 위에서 값이 약 1.7이 될 때까지 마우스 포인터를 끌어서 이동합니다.

프레임이 확대된 상태에서 뷰어의 화면 컨트롤을 사용하여 진행자의 얼굴이 프레임을 벗어나도록 위치를 조정할 수 있습니다.
5. 뷰어에서 위로 끌어서 이동하여 두 여성의 얼굴을 잘라 내고 프레임 중앙에 배치합니다.
6. 재생 헤드를 다시 시작 부분으로 이동하여 프레임이 다시 설정된 클립을 시청합니다. 타임라인에서 다음 컷 어웨이 클립으로 이동하도록 하겠습니다.
7. 다음 컷 어웨이 클립을 재생합니다.

클립을 추가했을 때 그다지 눈에 띄지는 않았지만 새우를 자르기 위해 칼을 아래로 세게 누를 때 카메라가 약간 떨렸습니다. 뷰어 도구 모음에서 다른 도구를 사용하여 수정하는 것은 매우 간단합니다.
팁: 뷰어 도구 모음 맨 오른쪽에 있는 둥근 재설정 버튼을 클릭하면 현재 표시된 도구의 매개 변수를 다시 설정할 수 있습니다.
8. 타임라인에서 도마를 위에서 찍은 클립을 선택합니다.
9. 뷰어 도구 모음에서 카메라 버튼을 클릭합니다.

카메라 버튼에는 일반적인 카메라 문제를 해결하기 위한 두 가지 도구가 포함되어 있습니다. 렌즈 보정은 광각 렌즈 왜곡을 수정하기 위한 것이며 영상 흔들림 보정은 흔들리는 카메라 워크를 부드럽게 하기 위한 것입니다.
10. 흔들림 보정(Stabilization)을 클릭하여 흔들림 보정 컨트롤을 엽니다.
기본 설정을 사용하면 스태빌라이저(Stabilizer)에서 기본 동작은 그대로 두고 흔들리는 카메라 워크를 부드럽게 만듭니다. 이 기능은 다른 사람들 따라다니며 손에 들고 촬영한 샷이 있을 경우 유용하게 사용할 수 있습니다. 카메라의 일반 동작은 그대로 유지하면서 흔들리는 부분만 부드럽게 만들고 싶으실 것입니다. 우리의 경우 카메라를 삼각대에 설치한 것처럼 고정하고 모든 흔들림을 제거하려고 합니다.
11. 카메라 잠금 아이콘을 클릭하여 클립의 카메라 움직임을 부드럽게 하는 것에서 모든 카메라 움직임을 제거하는 것으로 바꿉니다.
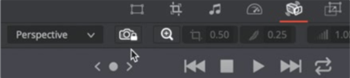
12. 흔들림 보정(Stabilize) 버튼을 클릭하여 프로세스를 시작합니다. 흔들림 보정 기능을 사용하면 빠르게 흔들림을 분석하고 제거합니다.
13. 분석을 완료하면 클립을 재생하여 결과를 확인합니다. 조정을 비활성화하면 도구 패널에서 진행한 조정을 원본 클립과 비교할 수 있습니다.
14. 뷰어 도구 모음의 왼쪽에서 스태빌라이저 스위치(Stabilizer Switch)를 클릭하여 흔들림 보정을 비활성화하고 원본 클립을 봅니다.
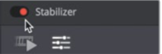
15. 클립을 재생하여 원본 클립을 확인한 후 스위치를 다시 클릭하여 흔들림 보정을 다시 활성화합니다. 이렇게 하면 카메라 흔들림 문제를 정말 쉽게 해결할 수 있습니다.



