
타임라인에 클립 삽입하기
클립을 타임라인에서 순차적으로 편집하는 것은 어느 정도까지만 가능합니다. 결국 두 개의 기존 타임라인 클립 사이에 새 클립을 배치해야 합니다. 타임라인에 시작 지점 표시가 없을 경우 재생 헤드를 대신 사용합니다. 스마트 삽입을 통해 가장 가까운 컷으로 이동하는 컷 페이지와 달리 편집 페이지에서 인서트 편집을 하려면 재생 헤드 위치가 더 정확해야 합니다.
1. 타임라인의 시작 부분에 재생 헤드를 배치하고 지금까지 추가한 두 클립을 재생합니다. 두 개의 인터뷰 클립은 매우 비슷해 보이기 때문에 어색한 컷을 만듭니다. 사람이 한 위치에서 다른 위치로 점프한 것처럼 보이기 때문에 이 어색한 컷을 점프 컷이라고 합니다. 두 인터뷰 클립 사이에 다른 클립을 삽입하면 원치 않는 점프 컷을 제거할 수 있습니다.
2. 타임라인의 두 인터뷰 클립 사이에 재생 헤드를 배치합니다. 끌어서 이동할 때 재생 헤드가 컷 지점으로 정확하게 이동하여 올바른 위치에 있는지 확인해야 합니다.
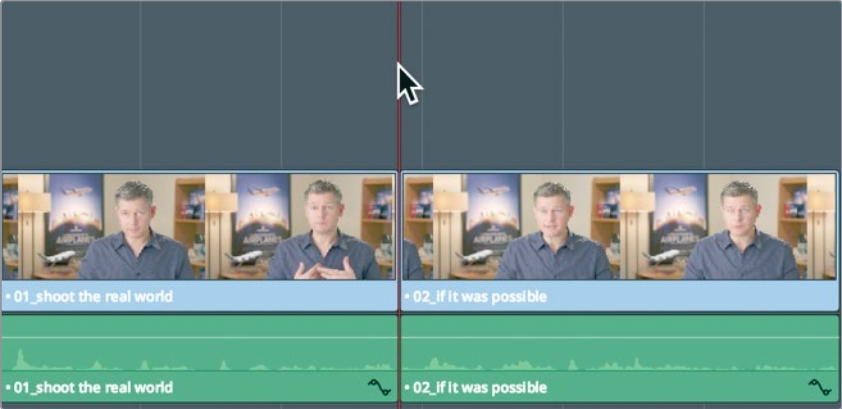
팁: 도구 모음에서 스냅 버튼을 클릭하거나 'N'을 눌러 스냅 동작을 비활성화할 수 있습니다.
3. 빈 목록(Bin List)에서 B-Roll 스마트 빈(Smart Bins)을 클릭하고 08_SOUTH_POLE_DC3 클립을 두 번 클릭하여 소스 뷰어로 불러옵니다.
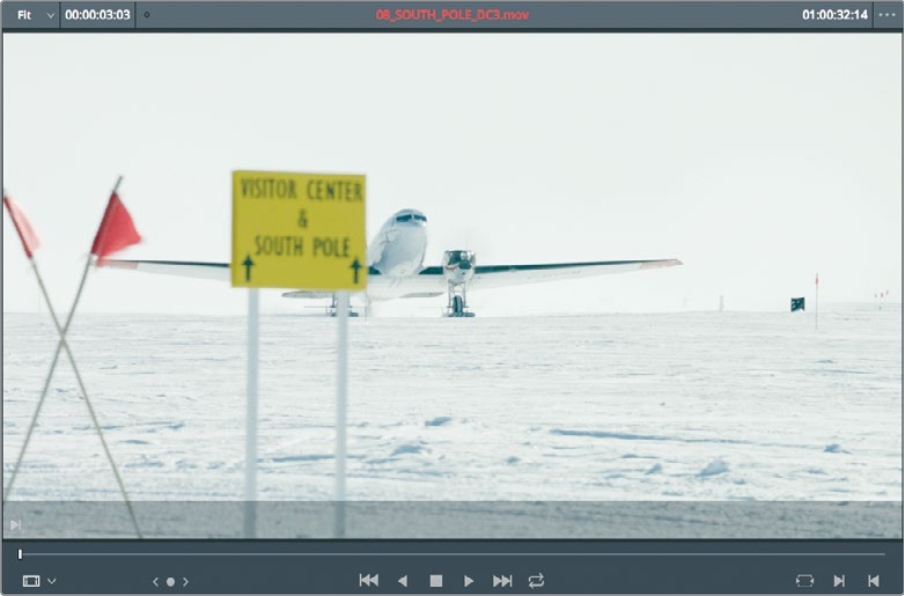
4. 클립 시작 부분으로 이동하여 스페이스바를 눌러 이 클립을 재생합니다. 남극에서 이륙하는 비행기 클립은 불가능한 샷을 찍는 것에 대한 의견과 함께 사용되기 때문에 두 인터뷰 클립 사이에 추가하기에 좋은 클립입니다.
5. 클립의 시작 부분에서 비행기의 꼬리 부분이 표지판 뒤에서 나타날 때까지 소스 뷰어의 조그 바를 끌어서 이동합니다.
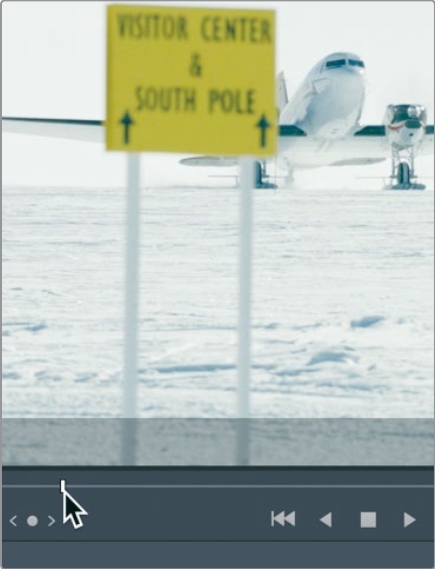
클립에서 이 지점은 첫 번째 프레임에서 약간의 완충 작용을 하므로 시작 지점으로 사용하도록 하겠습니다.
6. 'I' 키를 눌러 소스 뷰어에서 시작 지점을 표시합니다. 이 샷은 동작이 많지 않고 길지 않기 때문에 전부 사용하도록 하겠습니다. 조그 바의 강조 표시된 부분에서 알 수 있듯이 종료 지점이 설정되지 않은 경우 다빈치 리졸브(DaVinci Resolve)에서는 클립의 나머지 부분을 끝까지 사용합니다.
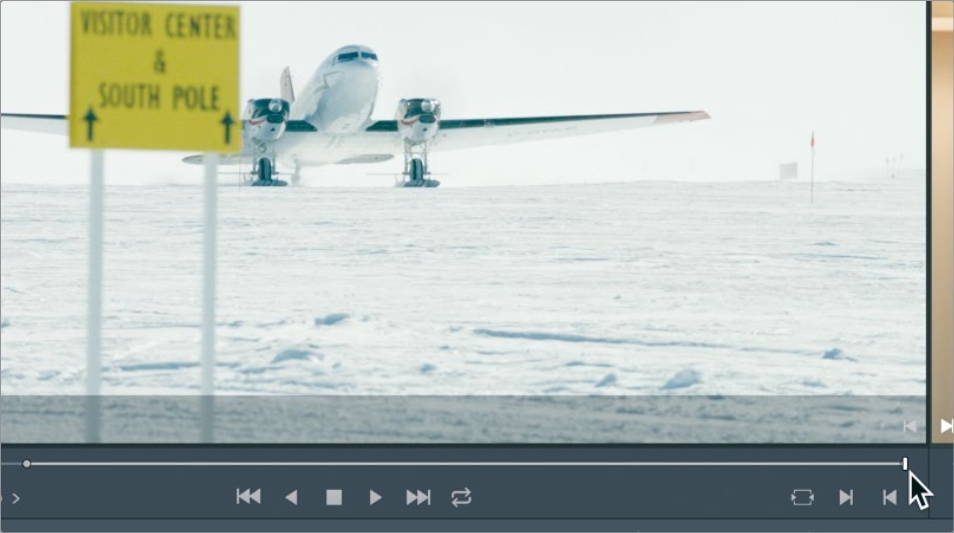
7. 편집하려면 소스 뷰어의 중앙에서 타임 라인 뷰어로 끌어서 이동합니다. 편집 오버레이가 나타나면 "Insert" 단어 위로 마우스를 끌어다 놓고 마우스 버튼에서 손을 뗍니다.
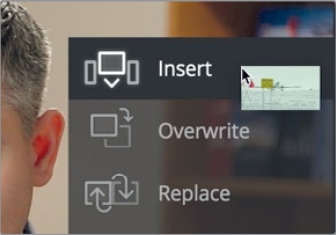
편집 오버레이에서 Insert(삽입)을 선택하면 타임라인의 두 번째 클립을 오른쪽으로 밀어서 공간은 확보함으로써 소스 클립이 타임라인에 추가됩니다. 타임라인의 전체 지속 시간은 추가된 클립의 지속 시간만큼 연장됩니다.
8. 타임라인 재생 헤드를 타임라인 시작 부분으로 끌어다 놓고 스페이스바를 눌러 새 편집본을 봅니다.
팁: Home 및 End 키를 누르면 각각 타임라인의 시작 부분 또는 끝 부분으로 이동합니다. 일부 Mac(맥) 키보드에는 Home 및 End 키가 없습니다. 해당 키보드를 사용할 경우 Fn-왼쪽 화살표를 눌러 타임라인의 시작 부분으로 이동하고 Fn-오른쪽 화살표를 눌러 끝 부분으로 이동합니다.
삽입을 사용하여 클립 분할
수행하는 모든 삽입이 타임라인의 기존 두 클립 사이에 배치되어야 하는 것은 아닙니다. 경우에 따라 새 클립으로 기존 클립을 둘로 분할할 수 있습니다. 해당 상황에서 작업하는 방법에 대해 알아보도록 하겠습니다.
1. 필요한 경우 타임라인 재생 헤드를 두 번째 인터뷰의 시작 부분에 배치합니다.
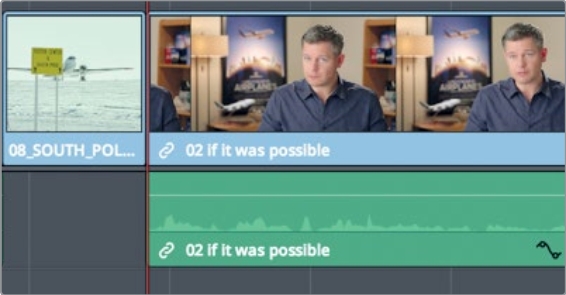
2. 스페이스바를 눌러 이 클립을 보고 듣습니다. 이 인터뷰는 길이가 길기 때문에 두 개의 작은 클립으로 분할하면 더 좋을 것입니다. 또한 마지막 대사인 "It was really important, every shot was original and that everything was real"이 예고편 끝에 단독으로 배치된다면 영향력이 훨씬 더 커질 것입니다.
3. J+K 및 K+L 키를 눌러 마지막 두 문장을 천천히 재생하여 "It didn’t make the movie" 및 "It was really important" 문장 사이의 공간을 찾습니다.
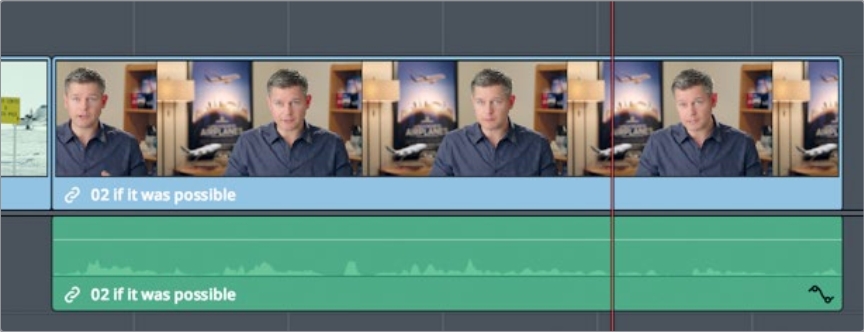
두 문장 사이의 짧은 간격이 새 클립을 삽입할 위치입니다. 타임라인 파형을 확대하면 작은 간격을 더 쉽게 찾을 수 있습니다.
4. 도구 모음에서 줌 슬라이더를 오른쪽으로 끌어 움직여 인터뷰 클립을 확대하여 오디오 파형에서 더 자세한 내용을 확인합니다.

5. J+K 및 K+L 키를 눌러 "It didn’t make the movie" 및 "It was really important" 문장 사이의 위치를 미세 조정합니다. 재생 헤드를 이 위치에 두고 소스 클립의 시작 및 종료 지점을 설정할 수 있습니다.
6. B-Roll 스마트 빈(Smart Bins)에서 06_MILKYWAY 클립을 두 번 클릭하여 소스 뷰어로 불러옵니다.

7. 클립 시작 부분으로 이동하여 스페이스바를 눌러 이 클립을 보고 중간에서 재생을 중지합니다. 이 편집에서는 전체 클립을 사용합니다. 소스 클립에 아무런 표시를 입력하지 않을 경우 다빈치 리졸브(DaVinci Resolve)에서 전체 클립을 사용합니다. 편집 오버레이를 사용하여 편집본을 선택하는 대신 이번에는 도구 모음 편집 버튼을 사용하여 편집본 삽입을 수행합니다. 편집 삽입 버튼은 오버레이에서 "Insert"(삽입)을 선택하는 것과 동일한 편집 기능을 제공합니다. 본인의 편집 스타일에 맞는 방법을 선택하시면 됩니다.
8. 도구 모음에서 삽입 버튼을 클릭하거나 F9 키를 누릅니다.
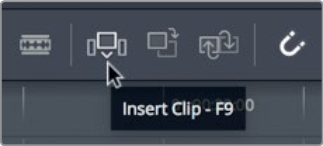
팁: macOS에서 기능 키보드 단축키를 사용하려면 시스템 기본 설정 > 키보드로 이동하여 "F1, F2 등의 키를 기본 기능 키로 사용"을 활성화합니다.
삽입 편집은 재생 헤드 위치에서 타임라인 클립을 분할하고 타임라인의 해당 지점에 새 클립을 배치합니다. 타임라인을 축소하면 더 쉽게 확인할 수 있습니다.
9. View > Zoom > Zoom to Fit을 선택하거나 Shift-Z를 눌러 전체 타임라인을 확인합니다.

10. 두 번째 인터뷰 클립의 시작 부분에 타임라인 재생 헤드를 배치하고 스페이스바를 눌러 타임라인의 마지막 절반을 검토합니다.
삽입 편집은 여러분이 수행하게 될 가장 기본적인 편집 중 하나입니다. 그러나 새 클립을 삽입하면 타임라인의 다른 모든 클립이 새 클립의 공간을 확보하기 위해 타임라인 아래로 더 밀려난다는 점을 이해해야 합니다. 따라서 전체 타임라인 길이가 늘어납니다.



