
JKL 키를 사용하여 스크러빙
JKL 키를 사용하면 클립을 빠르게 훑어볼 수 있습니다. DVR의 빨리 감기 및 되감기 버튼을 사용하여 정확히 올바른 프레임을 찾을 수 있는 것과 같습니다. 'L' 키를 누르면 앞으로 재생되고 'J' 키를 누르면 뒤로 재생되며, 'K' 키를 누르면 재생을 중지합니다. 'L' 또는 'J' 키를 여러 번 누르면 재생 속도가 빨라집니다. 'L' 또는 'J"를 누른 상태에서 'K'를 누르면 슬로우 모션으로 재생됩니다. 시작해보도록 하겠습니다.
1. Interview 스마트 빈(Smart Bins)에서 02_if it was possible 클립을 두 번 클릭하여 소스 뷰어로 불러옵니다.
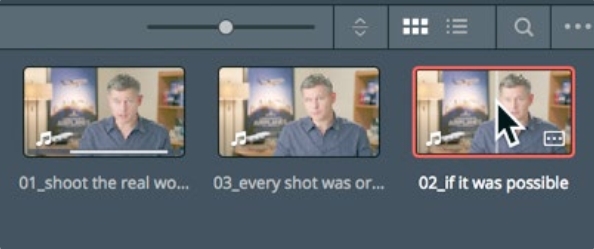
이 클립의 시작 부분 근처에서 남자가 "If it was possible to shoot it, we wanted to go shoot it"이라고 말하는 지점을 찾아보도록 하겠습니다. 'J' 및 'L' 키를 사용하면 클립을 2배속 또는 1/2배속으로 스크러빙할 수 있으므로 클립을 정상 속도로 재생하는 것보다 정확한 지점을 훨씬 빠르게 찾을 수 있습니다. 키보드에 손가락을 올바로 놓는 것으로 시작하도록 하겠습니다.
2. 오른손잡이인 경우 오른손을 마우스 위에 두고 왼손 약지를 'J' 키 위에, 중지를 'K' 키 위에, 검지를 'L' 키 위에 둡니다. 왼손잡이인 경우 오른손 검지를 'J' 키 위에, 중지를 'K' 키 위에, 약지를 'L' 키 위에 둡니다.
팁: 다빈치 리졸브(DaVinci Resolve) 메뉴에서 키보드 사용자 정의를 사용하면 본인에게 더 잘 맞는 J-K-L 키 기능 구성으로 키보드를 다시 매핑할 수 있습니다.
해당 손 위치에 익숙해지기까지 시간이 조금 걸리릴 수 있습니다. 어쨌든 앞으로 재생하는 것부터 시작해보도록 하겠습니다.
3. 'L' 키를 눌러 클립을 정상 속도로 재생한 후 찾고 있는 라인(“Ah, if it was possible to shoot it”)이 들리면 'K' 키를 눌러 일시 중지합니다.
아마도 라인의 시작 부분을 지나친 것 같습니다. 'J' 키를 사용하여 뒤로 재생할 수 있기 때문에 이는 문제가 되지 않습니다.
4. 'J' 키를 눌러 해당 문장의 시작 부분으로 다시 이동하고 해당 위치에 도달하면 'K' 키를 눌러 재생을 일시 중지합니다. 오디오 파형을 사용해서 문장의 시작 부분을 찾는 것이 좋습니다.
문장의 시작 부분 근처에 있을 경우 키 조합을 사용하여 1/2배속으로 재생하면 보다 정밀하게 조정할 수 있습니다. 1/2배속으로 뒤로 재생하는 'J' 및 'K' 키 조합과 1/2배속으로 앞으로 재생하는 'K' 및 'L' 키 조합을 사용하면 타임라인 위치를 쉽게 찾을 수 있습니다.
5. 문장의 시작 부분에 가까워질 때까지 'K' 키를 같이 눌러 1/2배속으로 뒤로 재생하고 'K' 및 'L' 키를 같이 눌러 1/2배속으로 앞으로 재생합니다.
해당 키보드 단축키를 사용하면 화살표 키를 누르기 위해 손을 아래로 움직이지 않고서도 한 프레임 앞 또는 뒤로 이동할 수 있습니다.
6. 'K' 키를 누른 상태에서 'J' 키를 눌러 한 프레임 뒤로 이동한 후 'K' 키를 누른 상태에서 'L' 키를 눌러 한 프레임 앞으로 이동합니다. 문장의 시작 부분에 정확히 위치할 때까지 해당 키보드 단축키 작업을 반복하고 문장의 시작 부분에 "ah"가 포함되지 않도록 주의합니다.

7. 'I' 키를 눌러 시작 지점을 표시합니다.
이제 동일한 J-K-L 스크러빙 기술을 사용하여 종료 지점을 찾아보도록 하겠습니다. 약 10초 후 "Every shot was original and every shot was real"이라고 말하는 지점을 찾습니다.
8. 'L' 키를 두 번 눌러 클립을 2배속으로 재생한 후 찾고 있는 라인("Every shot was original and every shot was real")이 들리면 'K' 키를 눌러 일시 중지합니다. 올바른 위치에 근접하면 1/2배속 재생으로 전환하고 한 프레임을 이동합니다.
9. 문장의 끝 부분에 가까워질 때까지 'J' 및 'K' 키를 같이 누르고 'K' 키를 'L' 키와 같이 누릅니다.
10. 문장의 끝 부분인 "Every shot was original and every shot was real"에 정확히 위치할 때까지 'K'를 누른 상태에서 'J' 또는 'L' 키를 눌러 한 번에 한 프레임씩 이동합니다.

11. 'O' 키를 눌러 종료 지점을 표시합니다.
12. Playback > Play Around/To > Play In to Out을 선택하거나 Option-/(슬래시)(macOS) 또는 Alt-/(슬래시)(Windows)를 눌러서 범위를 검토합니다.
이제 이 범위를 타임라인에서 편집할 수 있습니다. 이제 JKL 키를 사용하여 시작 및 종료 지점을 보다 효율적으로 배치한 것과 같이 도구 모음을 사용하여 실제 편집 속도를 높일 수 있습니다.
13. 타임라인의 마지막 클립 끝부분에 재생 헤드를 배치합니다.
타임라인에 시작 및 종료 지점을 표시할 수 있긴 하지만 해당 표시가 없을 경우 타임라인 재생 헤드가 암묵적인 시작 지점으로 작동합니다.
소스 및 타임라인 뷰어 아래의 도구 모음에는 편집 중 사용하게 될 가장 다양한 일반적인 기능이 포함되어 있습니다. 가장 일반적으로 사용되는 세 가지 편집 기능인 삽입(Insert), 덮어쓰기(Overwrite), 바꾸기(Replace)도 포함되어 있습니다.
14. 소스 및 타임라인 뷰어 아래의 도구 모음에서 덮어쓰기 버튼을 클릭하거나 키보드의 F10을 누릅니다.
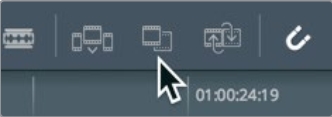
타임라인의 첫 번째 클립 바로 뒤에 두 번째 클립이 추가됩니다. 편집 오버레이를 사용하거나 도구 모음에 있는 세 가지 편집 버튼 중 하나를 클릭하는 것 모두 타임라인을 편집하는 데 허용되는 방법입니다. 본인의 편집 스타일에 맞는 방법을 선택하시면 됩니다. 이 강의에서는 이 두 가지 방법을 계속 사용하고 자신에게 적합한 방법을 결정하는 데 도움을 줄 수 있는 다른 사람을 소개하도록 하겠습니다.



